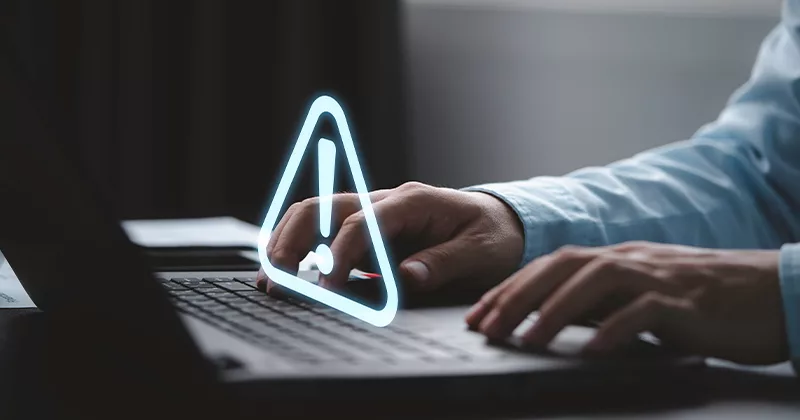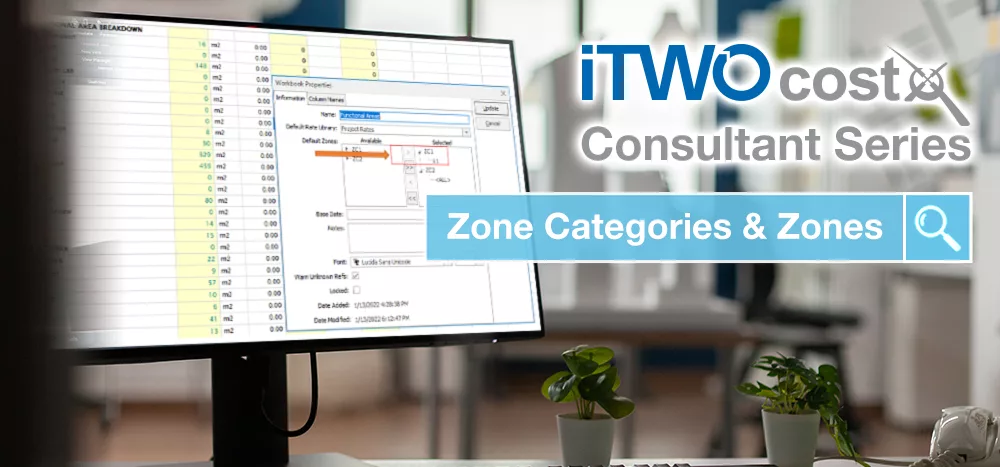14 mins read
RIB CostX Consultant Series: Copying And Pasting Dimensions On 2D Drawings

For our latest blog post, RIB’s Auckland-based Senior Consultant Johnathan Mudrovcic has demonstrated how copying and pasting dimensions can save you time and effort when measuring identical areas.
In RIB CostX, you can copy an existing dimension from a 2D drawing and paste it onto the same drawing or another 2D drawing. When you copy a dimension, it is stored in the clipboard and remains there until it is overwritten by another Copy or Cut command, thus allowing you to paste the dimension multiple times in different locations. Pasted dimensions can be edited if necessary.
This feature is most useful when you need to measure multiple identical or similar items at different places. For example, if one were measuring a multi-story apartment block, with the exact same floor lay-out on each floor, it would be extremely beneficial to have the ability to measure one floor area only, select all the Measured Dimensions, copy them, and then paste them to another drawing. This doesn’t only save time, but it also offers visual transparency of the measured dimension, instead of just applying a factor to a single measured area for one floor.
For a user to copy and paste dimensions, the dimensions first need to be ‘selected’. There are various options available for selecting dimensions, as outlined below.
Selecting Dimensions
Four Options
- Hold down the [Ctrl] key on the keyboard and then point and click on each measured dimension to select them.
- Hover the mouse cursor anywhere in the drawing window. Right-click, then hover over {Select Dimensions} and then when the sub-menu is displayed, click on {Select All Dimensions}.
- Hover the mouse cursor anywhere in the drawing window. Simultaneously select the {Ctrl+A} keys on the keyboard to select all the measured Dimensions.
- Within the [Dimensions] ribbon tab at the top of the screen, click the [Select In Area] button. Move the mouse onto the Display window and then click and hold the left mouse button to draw an area around the four measured dimensions. Once the dimensions are all selected, let go of the left mouse button.
- While hovering over the selected dimensions, right-click and select {Copy Dimensions} from the right-click menu.
This method requires you to specify a base point when copying dimensions. The base point is then used as the reference point for positioning the pasted dimensions. - Use the [Ctrl]+C keyboard shortcut combination to copy the selected dimensions.
This method also requires you to specify a base point when copying dimensions. - Use the [Copy] button in the Dimensions Ribbon.
- Right-click in the drawing window and select [Paste Dimensions].
- Use the [Ctrl]+V keyboard shortcut combination to paste the selected dimensions.
Note that these first two options are reliant on the position of the mouse cursor. It must be in the same position to where the mouse was when initially copying them should you want to paste them in the correct position. However, if the accuracy of the pasting is not in the correct position, the dimensions can be repositioned retrospectively. - In the Dimension section of the Dimensions ribbon, click the [Paste] button.
This method can be used to copy a dimension from one drawing and paste it in the exact same place on another drawing. Once a dimension is pasted, it automatically becomes selected and the dimension edit controls are enabled, allowing you to move, rotate, and mirror the selected dimension.
Moving, Rotating, and Mirroring Dimensions
To move, rotate or mirror a dimension, the dimension needs to be selected before an action can be applied to that dimension. You can use any one of the selection options previously mentioned to select a single dimension or multiple dimensions.
Press F2 or click the [Edit Controls] button in the Dimension section on the Dimensions ribbon.
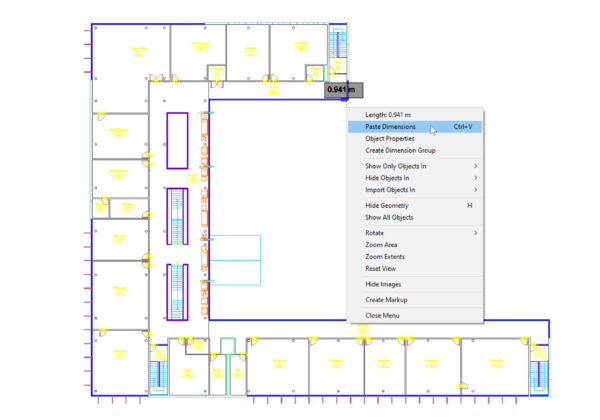
When dimensions are pasted, they are automatically selected and the [Edit Controls] button is automatically selected for you.
The edit controls box appears around the selected dimension, with a rotation handle at the top and four yellow mirror points on its sides.
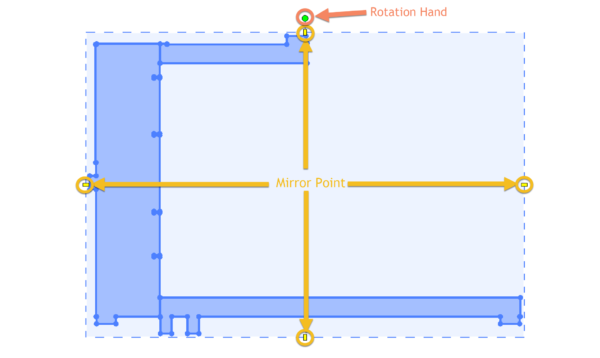
Moving
Place your cursor inside the edit controls box. When the cursor changes to the four headed arrow, click and drag the selected dimension to the new location.
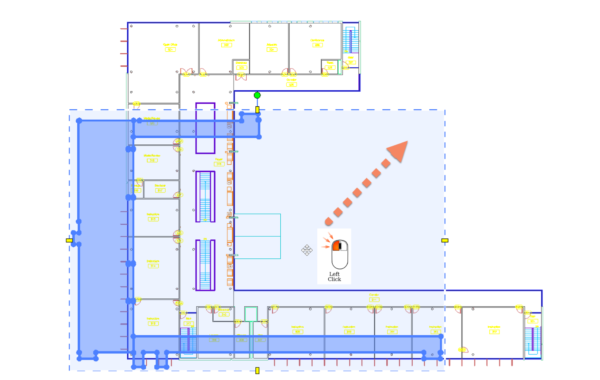
Rotating
Click the rotation handle at the top of the dimension, and then drag the mouse horizontally. Dimensions can be rotated to any angle. As you rotate a dimension, it will snap automatically when it is getting closer to the 90°, 180°, 270° and 360° angles.
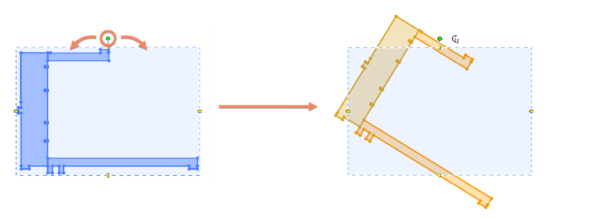
Mirroring Vertically or Horizontally
Click one of the yellow mirror points on the sides of the edit controls box. Below shows an example of mirroring a dimension along the X-axis.
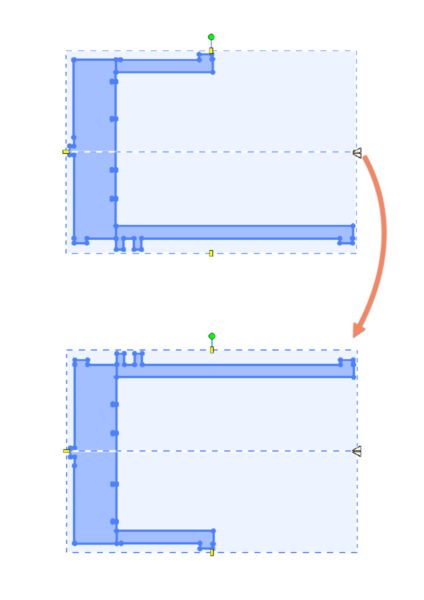
To exit the Edit mode and hide the edit controls, press Esc.
This copy and paste functionality may be simple, but it is extremely effective and can save you a great deal of time on complex or repetitive projects. If you have any further questions about the 2D takeoff capability of RIB CostX, feel free to contact your local RIB team today!
Most Recent
14 mins read
15 mins read
25 mins read
15 mins read

E-BOOK





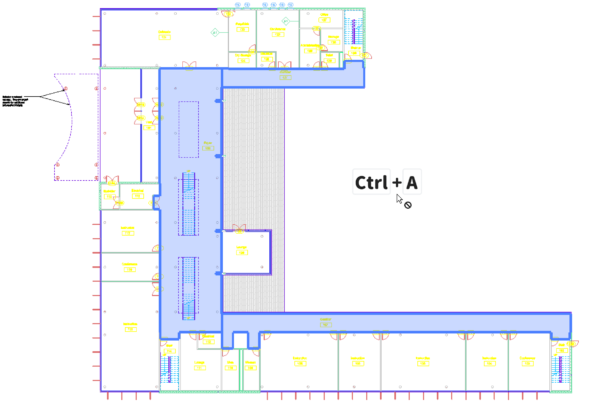
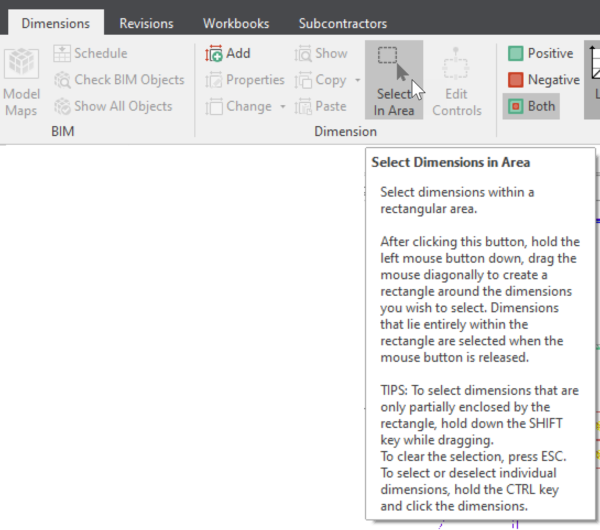
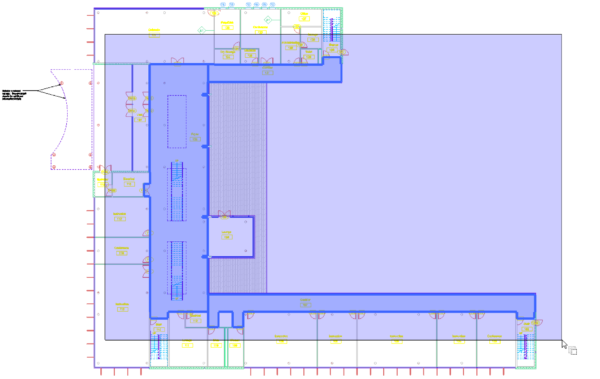
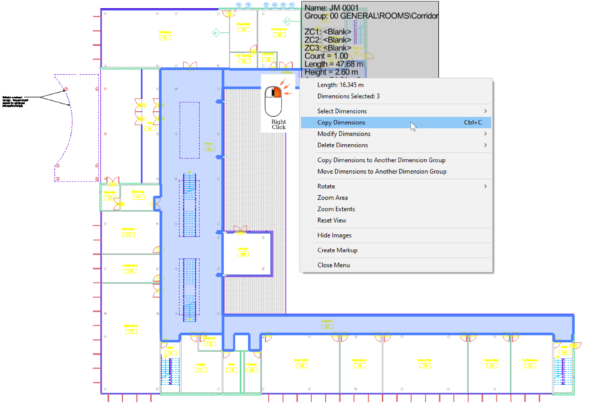
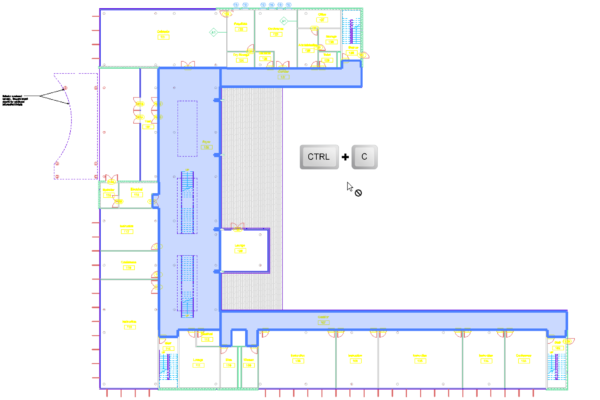
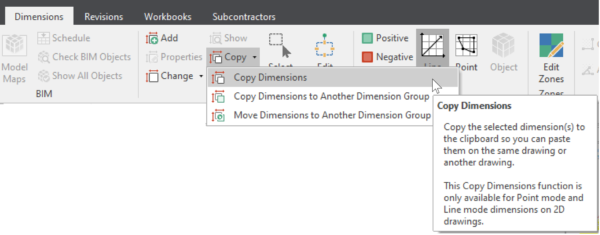
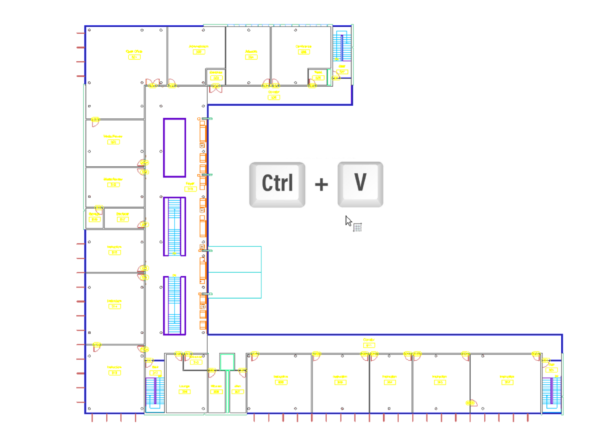
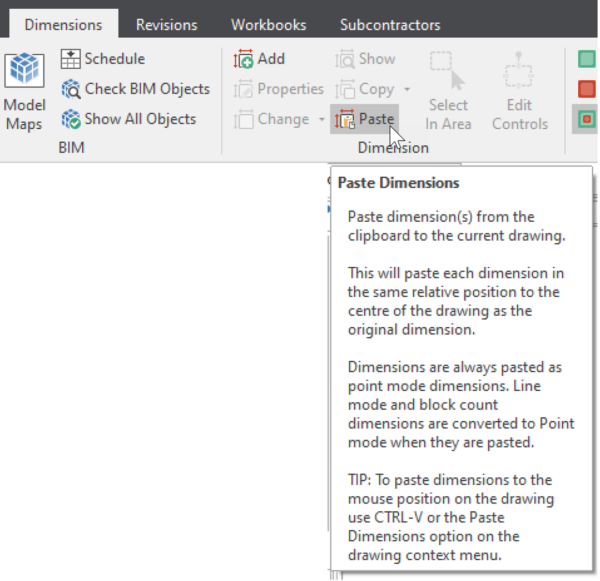 This method can be used to copy a dimension from one drawing and paste it in the exact same place on another drawing. Once a dimension is pasted, it automatically becomes selected and the dimension edit controls are enabled, allowing you to move, rotate, and mirror the selected dimension.
This method can be used to copy a dimension from one drawing and paste it in the exact same place on another drawing. Once a dimension is pasted, it automatically becomes selected and the dimension edit controls are enabled, allowing you to move, rotate, and mirror the selected dimension.